Cách chụp màn hình iPhone 11 được thực hiện rất đơn giản. Chụp màn hình là một kỹ năng mà người dùng cần biết và mang lại nhiều lợi ích. Bài viết dưới đây, Hoàng Hà Mobile sẽ giới thiệu những cách chụp ảnh màn hình trên điện thoại iPhone 11, iPhone 11 Pro, iPhone 11 Pro Max cho các bạn tham khảo nhé!
Chụp màn hình là cách để ghi lại thông tin, hình ảnh, tình huống tại một thời điểm nào đó. Việc chụp ảnh màn hình giúp bạn lưu trữ thông tin nhanh chóng và không cần thoát ra ngoài hoặc sử dụng thiết bị khác. Bên cạnh đó, thao tác chụp ảnh màn hình nhanh chóng, không rườm rà, phức tạp.
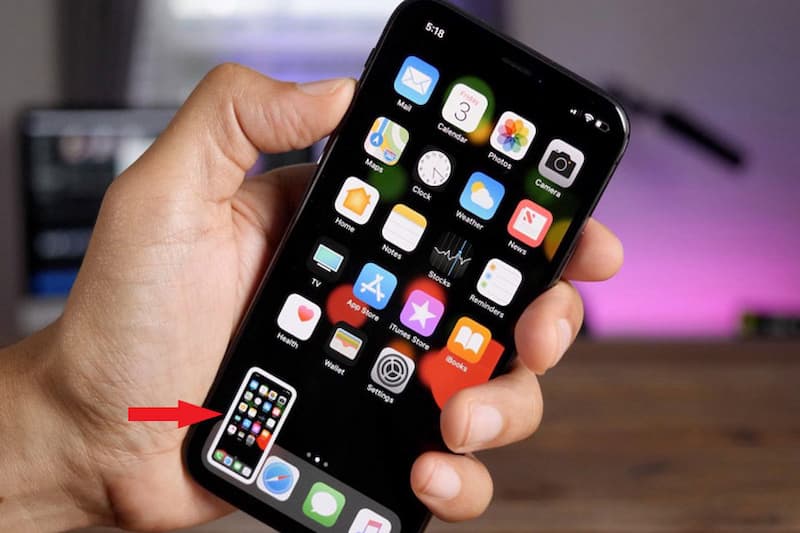
Người dùng có thể chia sẻ ảnh chụp màn hình cho bạn bè, người thân. Trong một số trường hợp, ảnh chụp màn hình là minh chứng cần thiết, có lợi cho bạn. Sau khi chụp ảnh màn hình sẽ được tự động lưu về album giúp bạn dễ dàng tìm kiếm, chỉnh sửa,…
Hướng dẫn cách chụp màn hình iPhone 11, iPhone 11 Pro và iPhone 11 Pro Max
Điện thoại iPhone 11 cũng như iPhone 11 Pro hay iPhone 11 Pro Max được khá nhiều người sử dụng. Cách chụp ảnh màn hình trên 3 sản phẩm của nhà Apple này giống nhau. Sau đây, chúng tôi sẽ hướng dẫn từng bước chi tiết, bạn hãy thực hiện theo để chụp ảnh màn hình thành công nhé!
Cách chụp màn hình iPhone 11 bằng nút cứng
Cách chụp ảnh màn hình điện thoại iPhone 11 đầu tiên đơn giản và dễ thực hiện nhất chính là dùng nút cứng. Bạn chỉ cần nhấn đồng thời giữa nút nguồn và tăng âm lượng đến khi ảnh chụp màn hình hiển thị phía dưới. Lúc này, ảnh chụp màn hình sẽ được lưu về thư viện, bạn có thể chỉnh sửa hoặc chia sẻ,…
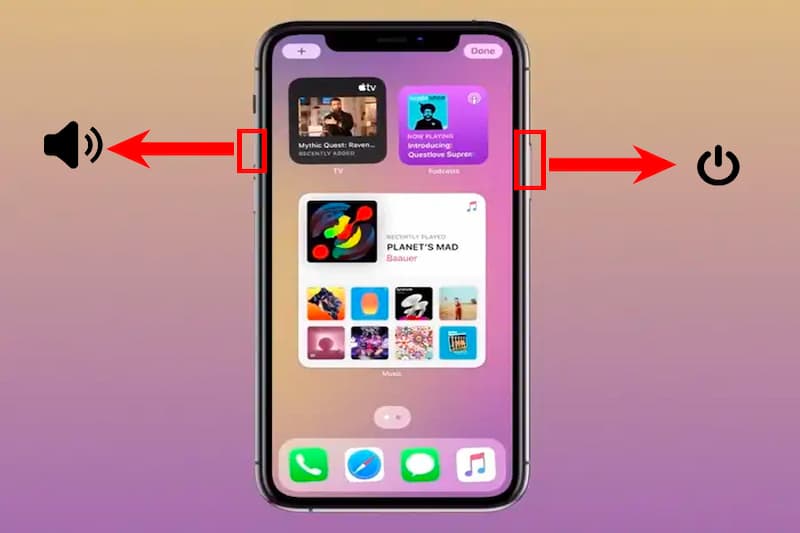
Cách chụp màn hình iPhone 11 bằng Home ảo
Home ảo là tính năng thay thế nút Home cứng được tích hợp trên iOS mang tới cho người dùng sự thuận tiện. Cách chụp màn hình điện thoại bằng nút Home ảo khá đơn giản, dễ sử dụng. Tuy nhiên, để sử dụng nút Home ảo chụp màn hình cần kích hoạt.
Bước 1: Đầu tiên, người dùng hãy mở phần cài đặt trên điện thoại iPhone 11 -> chọn mục trợ năng -> chọn mục cảm ứng và cuối cùng chọn AssistiveTouch.
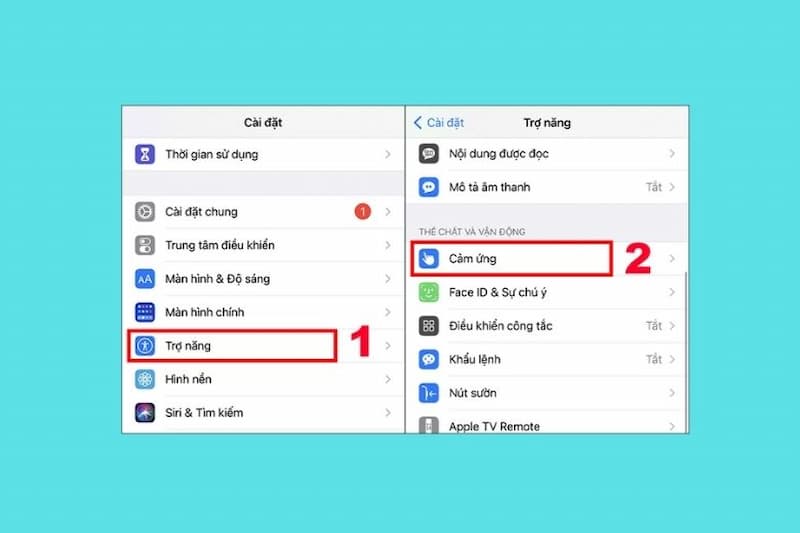
Bước 2: Tiếp theo, bạn hãy gạt nút tròn ở mục AssistiveTouch sang trạng thái màu xanh.
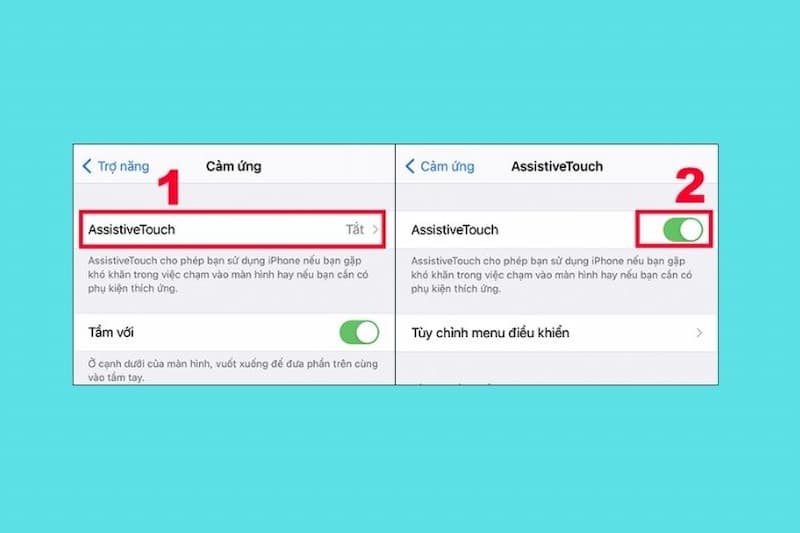
Bước 3: Tại mục tuỳ chỉnh menu điều khiển bạn hãy bấm chọn -> tiếp tục chọn mục tuỳ chỉnh sau đó chọn chụp ảnh màn hình.
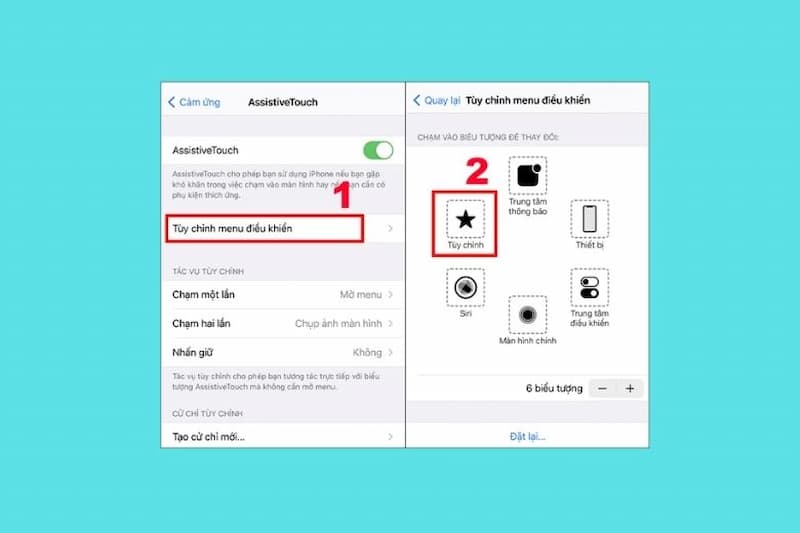
Bước 4: Tại mục chụp ảnh màn hình -> người dùng bấm chọn nút home ảo -> chọn chụp ảnh màn hình. Như vậy, bạn đã thực hiện chụp ảnh màn hình trên điện thoại iPhone 11, iPhone 11 Pro, iPhone 11 Pro Max thành công qua vài bước đơn giản.
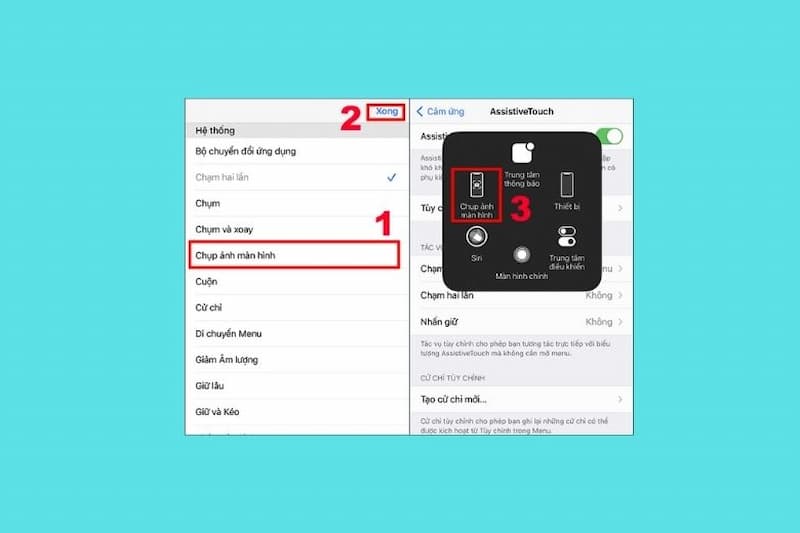
Cách chụp màn hình iPhone 11 bằng chạm hai lần
Chụp ảnh màn hình điện thoại iPhone 11 bằng cách chạm hai lần vào mặt lưng cũng khá thú vị. Bạn hãy thực hiện theo các bước hướng dẫn chi tiết sau để chụp ảnh màn hình khi cần:
Bước 1: Đầu tiên, bạn hãy mở phần cài đặt trên điện thoại -> tiếp theo chọn mục trợ năng -> chọn mục cảm ứng và chọn mục chạm vào mặt sau.
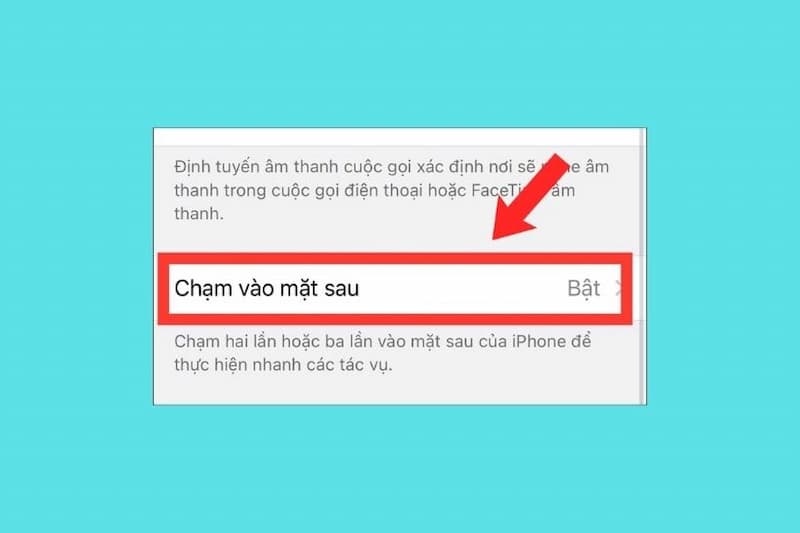
Bước 2: Lúc này, bạn hãy chọn vào mục chạm hai lần hoặc chạm ba lần -> tiếp tục chọn mục chụp ảnh màn hình để gán hành động. Tức là ở bước này bạn đang gán hành động chạm hai lần hoặc 3 lần vào mặt lưng để chụp ảnh màn hình. Nếu gán 2 lần thì bạn sẽ chạm hai lần còn gán 3 lần thì chạm ba lần.
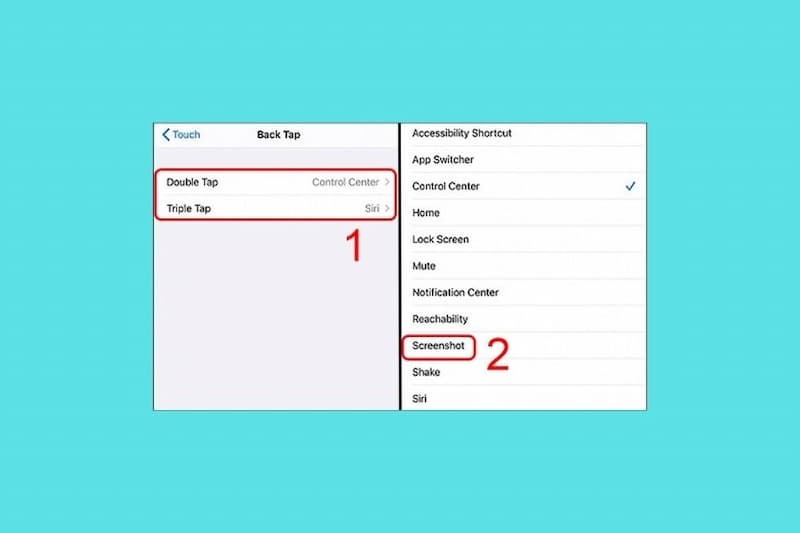
Cách chụp màn hình iPhone 11 bằng Siri
Đối với người dùng iPhone, Siri là một trợ lý ảo hoạt động bằng câu lệnh. Do đó, bạn hoàn toàn có thể sử dụng Siri để chụp ảnh màn hình điện thoại iPhone 11. Cách chụp ảnh màn hình điện thoại bằng Siri được thực hiện như sau:
Bước 1: Trước tiên, bạn hãy truy cập cài đặt -> chọn mục Siri và tìm kiếm.
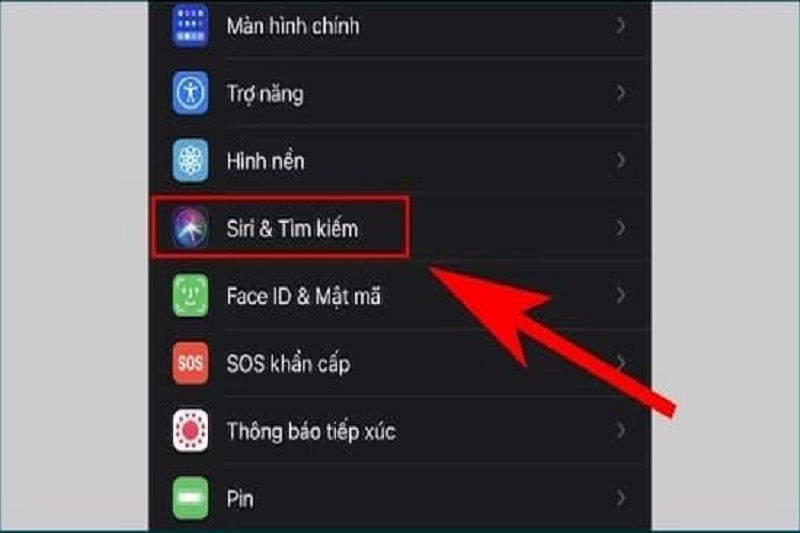
Bước 2: Gạt nút tròn ở mục lắng nghe “Hey Siri” sang trạng thái màu xanh.
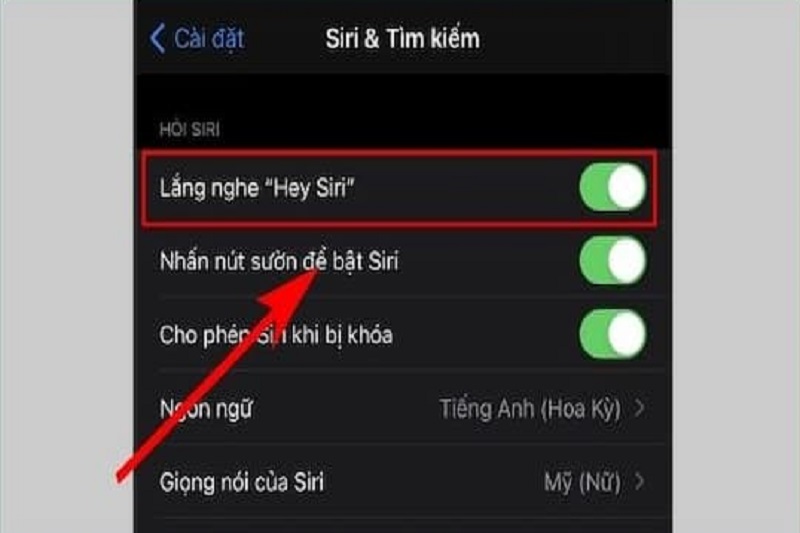
Bước 3: Lúc này, bạn hãy dùng câu lệnh “Hey Siri” và nói chụp ảnh màn hình để trợ lý ảo giúp bạn thực hiện. Cuối cùng, bạn hãy mở thư viện để xem, chỉnh sửa hoặc chia sẻ ảnh chụp màn hình.
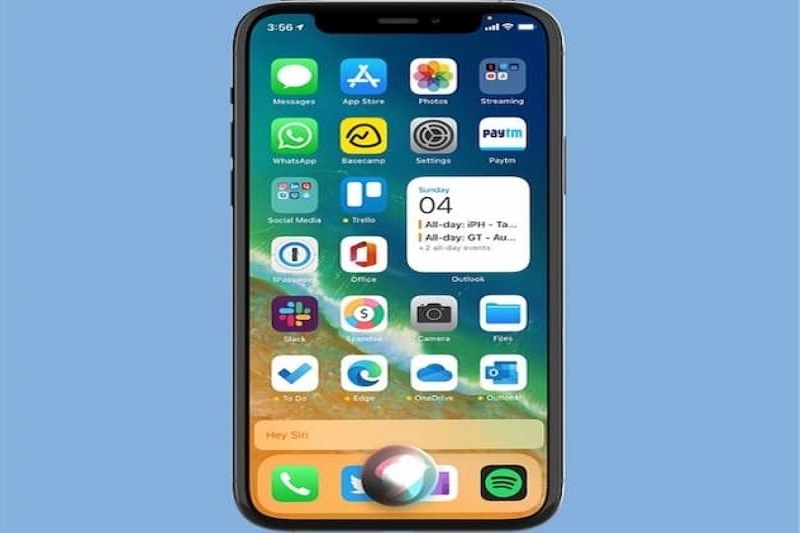
Cách chụp màn hình iPhone 11 dài, cuộn trang
Trong trường hợp bạn cần chụp màn hình dài, chứa nhiều thông tin thì có thể chọn cách chụp cuộn trang. Bởi nếu liên tiếp chụp màn hình sẽ gây ra bất tiện, thông tin không được liền mạch. Do đó, chụp cuộn trang là giải pháp tối ưu, dễ thực hiện, cụ thể như sau:
Bước 1: Đầu tiên, bạn hãy sử dụng cách chụp ảnh màn hình bằng cách nhấn nút nguồn và tăng âm lượng. Sau đó, người dùng có thể xem trước ảnh ở góc trái màn hình.
Bước 2: Tiếp theo, tại trình sửa ảnh chụp màn hình bạn hãy chọn tab Full Page (trang đầy đủ). Lúc này, điện thoại sẽ chụp toàn bộ màn hình và cho phép người dùng xem trước. Lưu ý, tuỳ chọn tab Full Page chỉ hiển thị khi bạn sử dụng Safari hoặc bản PDF dài.
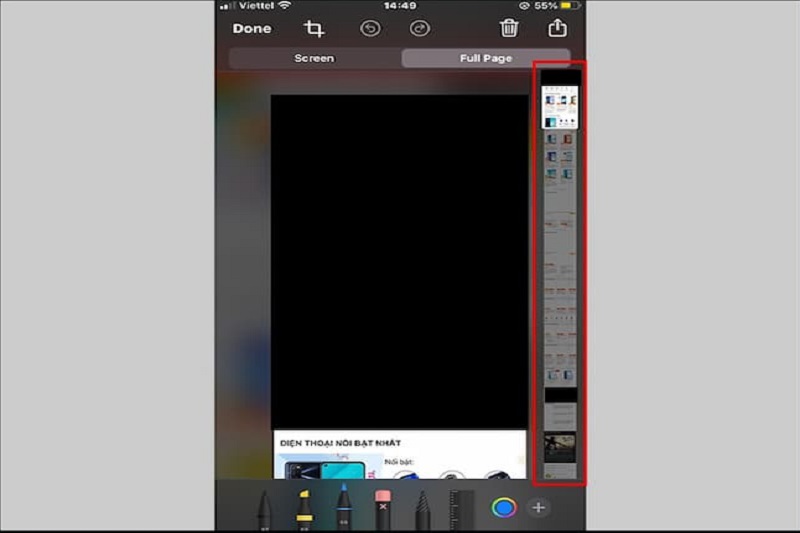
Bước 3: Tiến hành xem trước ảnh chụp màn hình dài bằng thanh cuộn, chỉ cần chạm + giữ và di chuyển lên xuống.
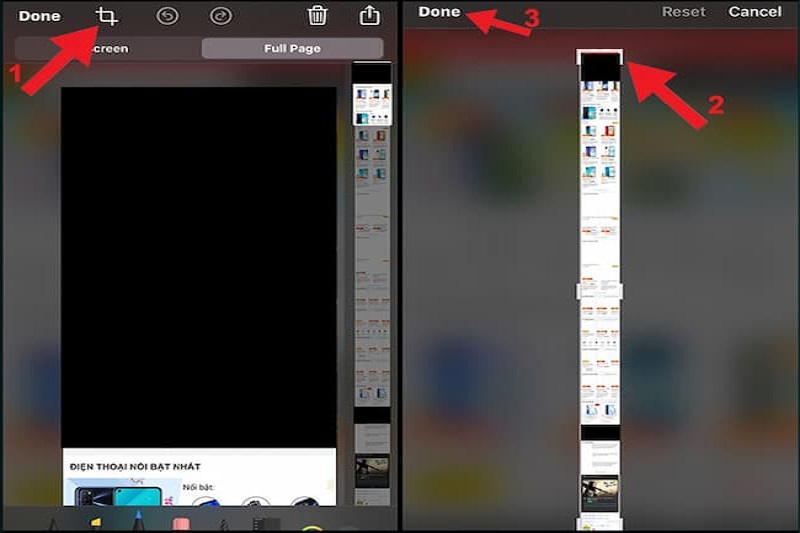
Bước 4: Bạn có thể chỉnh sửa ảnh chụp màn hình nếu chưa đạt yêu cầu.
Bước 5: Cuối cùng, bạn hãy chọn mục Done để lưu ảnh ảnh chụp màn hình dài. Ngoài ra, bạn có thể chia sẻ ảnh chụp màn hình dài qua các nền tảng khác.
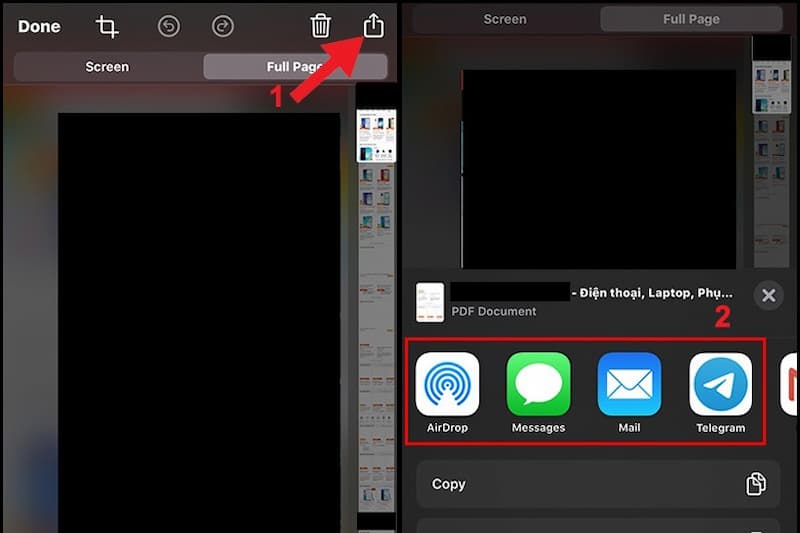
Lưu ý, cách chụp màn hình iPhone 11 cuộn trang không phải thực hiện được trên tất cả điện thoại của Apple. Điều kiện để chụp ảnh màn hình cuộn trang đó là thiết bị sử dụng Safari, duyệt các tệp PDF, email trong mục ghi chú hoặc thư có sẵn. Bên cạnh đó, nếu điện thoại không có tuỳ chọn toàn trang thì cũng không thể sử dụng cách chụp màn hình dài.
Sử dụng ứng dụng bên thứ 3
Ngoài những cách chụp màn hình điện thoại iPhone 11, iPhone 11 Pro, iPhone 11 Pro Max trên, bạn có thêm lựa chọn chụp màn hình từ ứng dụng bên thứ 3. Người dùng dễ dàng tải ứng dụng hỗ trợ chụp màn hình từ cửa hàng Appstore. Sau đây, chúng tôi sẽ giới thiệu 2 ứng dụng giúp bạn dễ dàng thao tác chụp ảnh màn hình:
Picsew – Screenshot Stitching
Picsew – Screenshot Stitching là ứng dụng chụp màn hình trên điện thoại iPhone 11 đầu tiên mà chúng tôi muốn giới thiệu tới bạn. Picsew sẽ hỗ trợ bạn ghép tối đa 300 hình ảnh, chuyển hướng chụp màn hình theo chiều ngang, dọc tuỳ thích. Bên cạnh đó, người dùng có thể tạo ảnh chụp màn hình từ video.
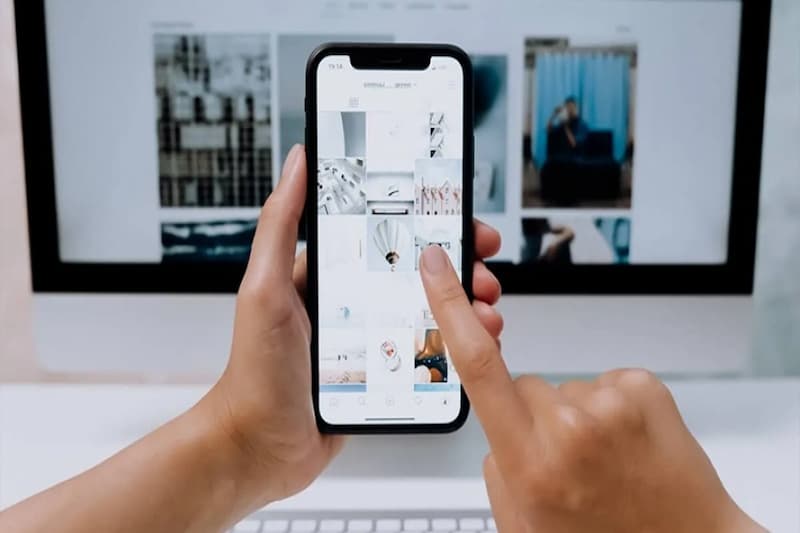
Tailor – Screenshot Stitching
Nếu bạn đang tìm cách chụp màn hình iPhone 11 bằng ứng dụng thì có thể trải nghiệm Tailor – Screenshot Stitching. Ưu điểm nổi bật của ứng dụng này là tạo ra ảnh chụp màn hình rõ ràng từ nhiều hình ảnh chồng chéo. Hơn nữa, Tailor – Screenshot Stitching có thể chụp màn hình tin nhắn Telegram, Whatsapp, Messenger,…
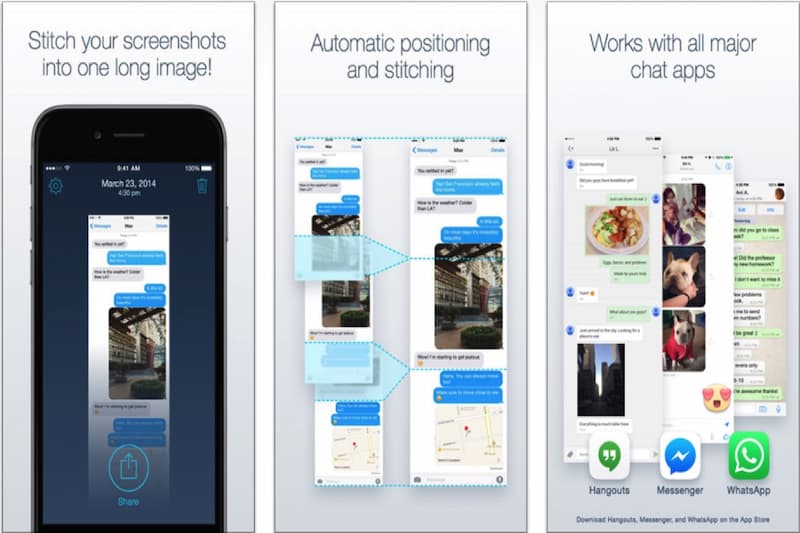
Giải đáp một số thắc mắc thường gặp khi chụp ảnh màn hình iPhone 11
Cách chụp màn hình điện thoại iPhone 11 thực hiện khá đơn giản và nhanh chóng. Để giúp người dùng thoả mãn những thắc mắc, chúng tôi sẽ giải đáp một số câu hỏi thường gặp như sau:
Có chỉnh sửa được ảnh chụp màn hình không?
Bạn hoàn toàn có thể chỉnh sửa ảnh chụp màn hình bằng cách chọn hình ảnh góc dưới màn hình ngay sau khi chụp hoặc trong thư viện ảnh. Tiếp theo, bạn hãy sử dụng cách tính năng để đánh dấu, cắt xén, làm mờ,…. Ở góc dưới cùng bên trái màn hình có menu với các tuỳ chọn chỉnh sửa khác. Bạn có thể chọn vào menu để thêm văn bản, chữ ký,… Sau khi hoàn tất quá trình chỉnh sửa, hãy chọn nút xong để lưu lại nhé!
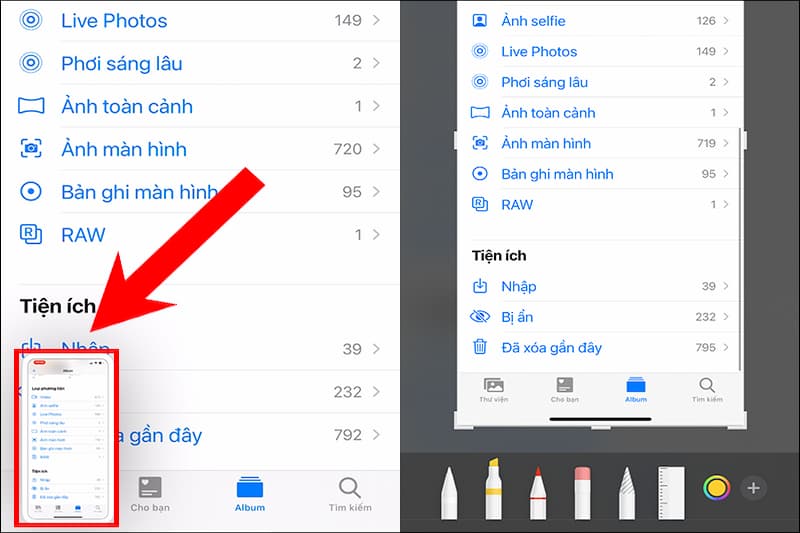
Cách chia sẻ ảnh chụp màn hình như thế nào?
Sau khi áp dụng cách chụp màn hình iPhone 11, bạn hoàn toàn có thể chia sẻ hình ảnh đó qua Messenger, Zalo, Driver,… Để chia sẻ màn hình, bạn hãy chọn vào biểu tượng mũi tên ở góc phải. Tiếp theo, chọn nền tảng ứng dụng mà bạn muốn chia sẻ -> chọn tài khoản người nhận -> bấm gửi. Như vậy, bạn đã chia sẻ ảnh chụp màn hình điện thoại một cách nhanh chóng.
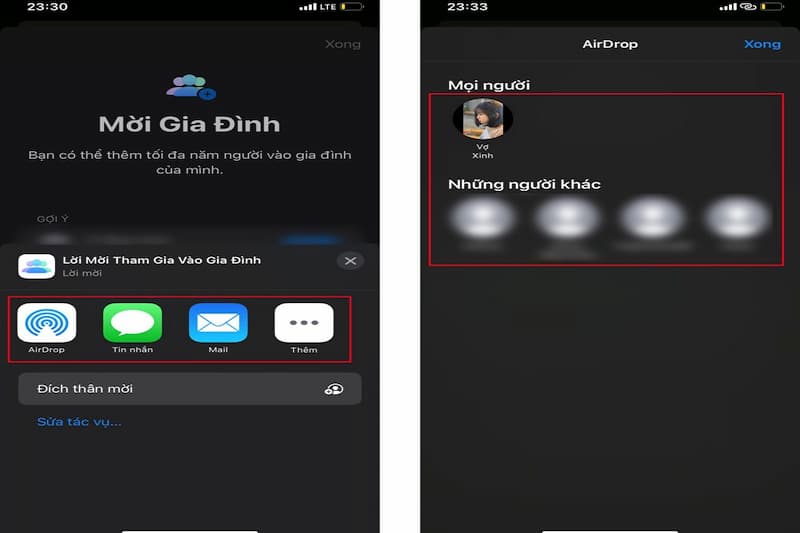
Ảnh chụp màn hình iPhone 11 được lưu ở đâu?
Ảnh chụp màn hình sẽ được tự động lưu tại thư viện ảnh trên thiết bị. Để tìm ảnh chụp màn hình, bạn chỉ cần mở thư viện -> chọn Album -> chọn ảnh chụp màn hình. Việc ảnh chụp màn hình được tự động lưu vào thư viện giúp người dùng dễ dàng tìm kiếm.
Tại sao không chụp được ảnh màn hình trên iPhone 11?
Bạn đã áp dụng các cách chụp màn hình iPhone 11 ở phía trên nhưng không thành công? Trường hợp không chụp được ảnh màn hình có thể do một trong những nguyên nhân sau:
Nếu bạn áp dụng cách chụp ảnh màn hình bằng phím cứng cần phải nhấn nút nguồn và nút âm lượng cùng một lúc. Như vậy, chỉ cần bạn nhấn nút nguồn trước, nút âm lượng sau hoặc ngược lại thì sẽ không chụp được ảnh màn hình.
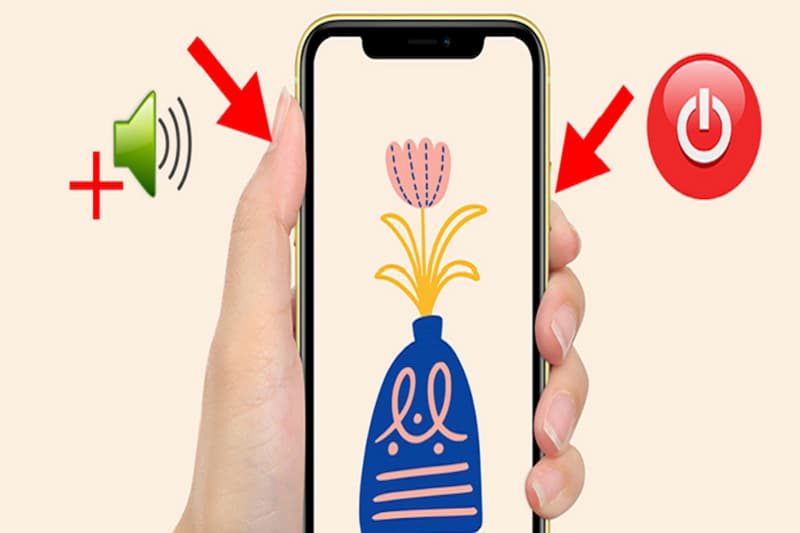
Lỗi không chụp ảnh màn hình có thể do điện thoại dùng ốp lưng nên khi bấm nút cứng không nhạy. Bên cạnh đó, ốp lưng cũng là yếu tố cản trở bạn chụp ảnh màn hình bằng cách chạm vào mặt lưng. Trong trường hợp này, người dùng có thể tháo ốp lưng hoặc lựa chọn cách chụp màn hình khác.
Cuối cùng, không chụp ảnh màn hình có thể do lỗi chung trên điện thoại iPhone. Lúc này, bạn có thể khởi động lại điện thoại hoặc cập nhật bản iOS mới nhất. Thông thường phiên bản hệ điều hành mới sẽ bao gồm bản sửa lỗi để khắc phục lỗi không chụp được ảnh màn hình.
Tạm Kết
Như vậy, chúng tôi đã hướng dẫn cách chụp màn hình iPhone 11 cho các bạn tham khảo. Bạn hãy thử áp dụng từng cách chụp màn hình trên sau đó lựa chọn cách chụp màn hình phù hợp nhất. Chụp ảnh màn hình là một trong những kỹ năng cần biết đối với người dùng iPhone 11 nói riêng và smartphone nói chung. Đối với ảnh chụp màn hình, bạn hoàn toàn có thể chỉnh sửa sau đó chia sẻ cho bạn bè, người thân. Hãy theo dõi fanpage Hoàng Hà Mobile để thường xuyên cập nhật những thông tin, thủ thuật hữu ích nhé!
XEM THÊM:
- Màn hình iPhone 14 bao nhiêu inch? Kích thước, công nghệ chi tiết màn hình
- iPhone quốc tế là gì? Sự khác nhau giữa iPhone quốc tế và các phiên bản iPhone khác
- Cách test màn hình iPhone nhanh và chính xác nhất